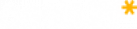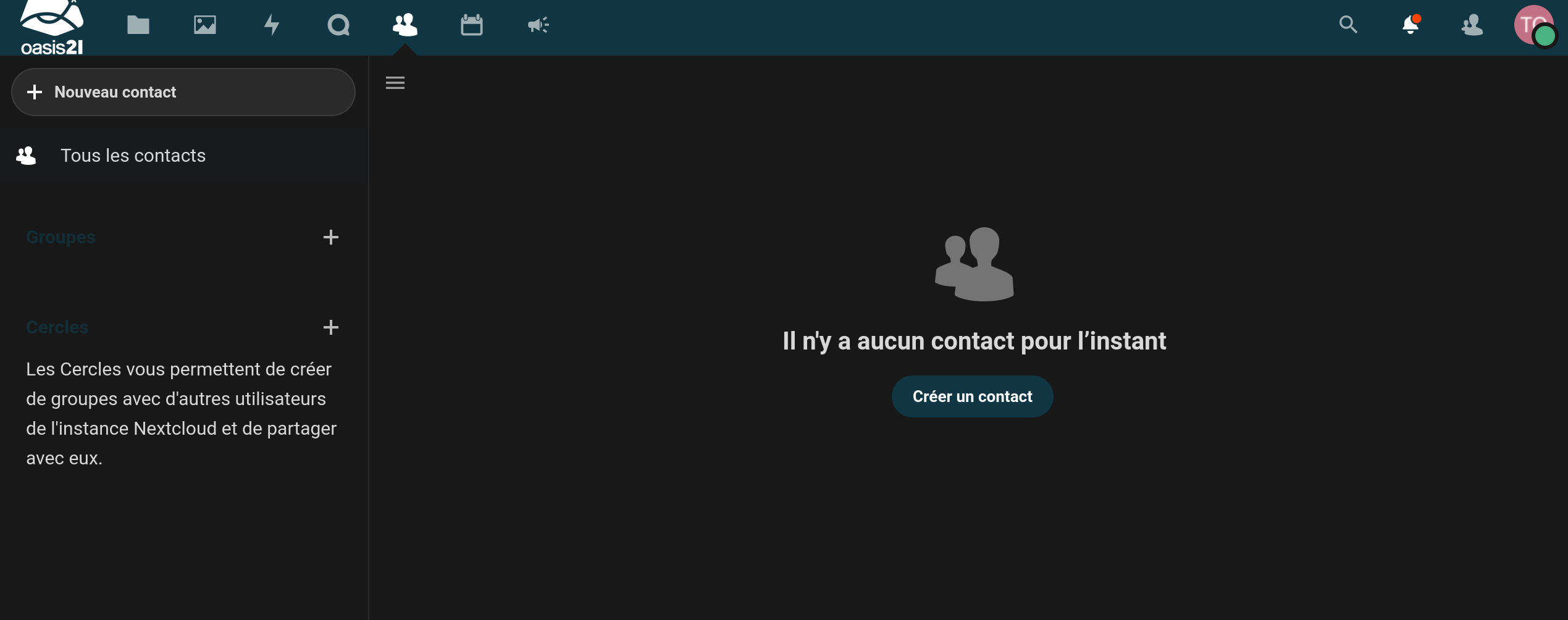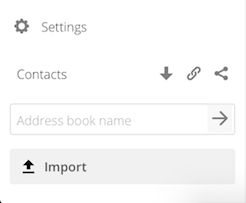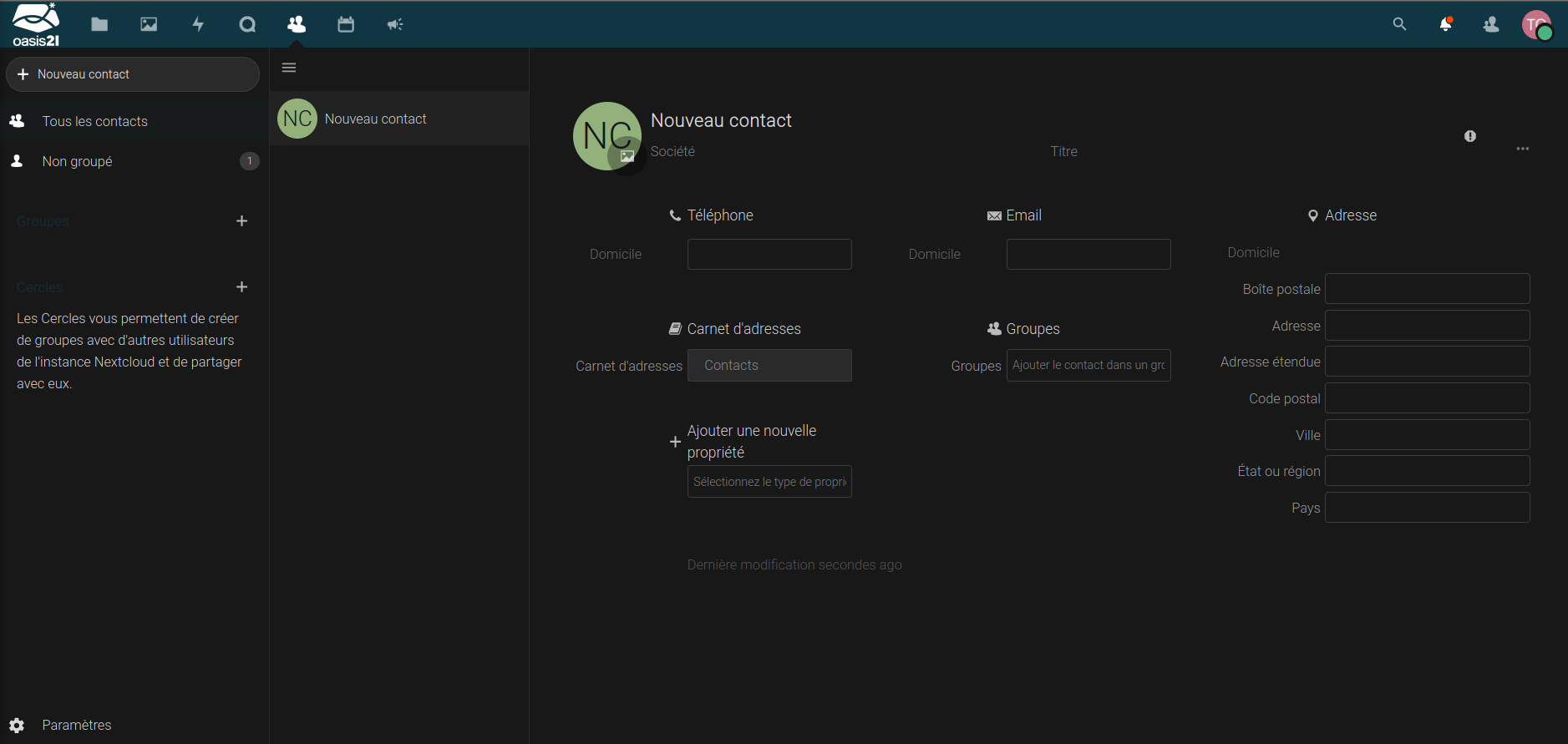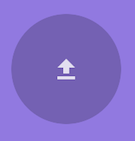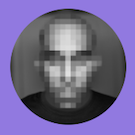Utiliser l’application Contact
Ajouter des Contacts
La première fois que vous accédez à Contacts, un carnet d’adresse vide par défaut apparaît :
- • Importer un contact ou un carnet en utilisant un Fichier Contact Virtuel (VCF/vCard)
- • Ajouter les contacts manuellement
Importer des contacts virtuels
Pour importer des contacts en utilisant un fichier VCF/vCard :
- 1. Trouver ‘Paramètres’ en bas de la barre de gauche, près du bouton de paramètre en forme de rouage:
- 2. Cliquer sur l’iĉone rouage, l’option d’importation va apparaître :
L’application Contacts n’accepte les imports que des vcards de version 3.0 et 4.0.
- 3. Cliquer sur ‘Import’ et chargez votre fichier VCF/vcard.
Ajouter des contacts manuellement
Si vous ne pouvez pas importer de contacts virtuels, il va vous falloir les rajouter manuellement :
Pour créer un nouveau contact :
- 1. Cliquez le bouton 'Nouveau contact'
- Un nouveau formulaire apparaît :
- 2. Entrer les informations du contact. Les changements sont implémentés immédiatement.
- 2. Entrer les informations du contact. Les changements sont implémentés immédiatement.
Editer or Retirer un Contact
Pour éditer ou retirer un contact :
- 1. Trouvez le contact que vous voulez modifier
- 2. Sélectionnez les informations que vous voulez changer ou retirer
- 3. Faites vos modifications ou cliquez sur l’icône de la corbeille pour l’effacer.