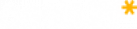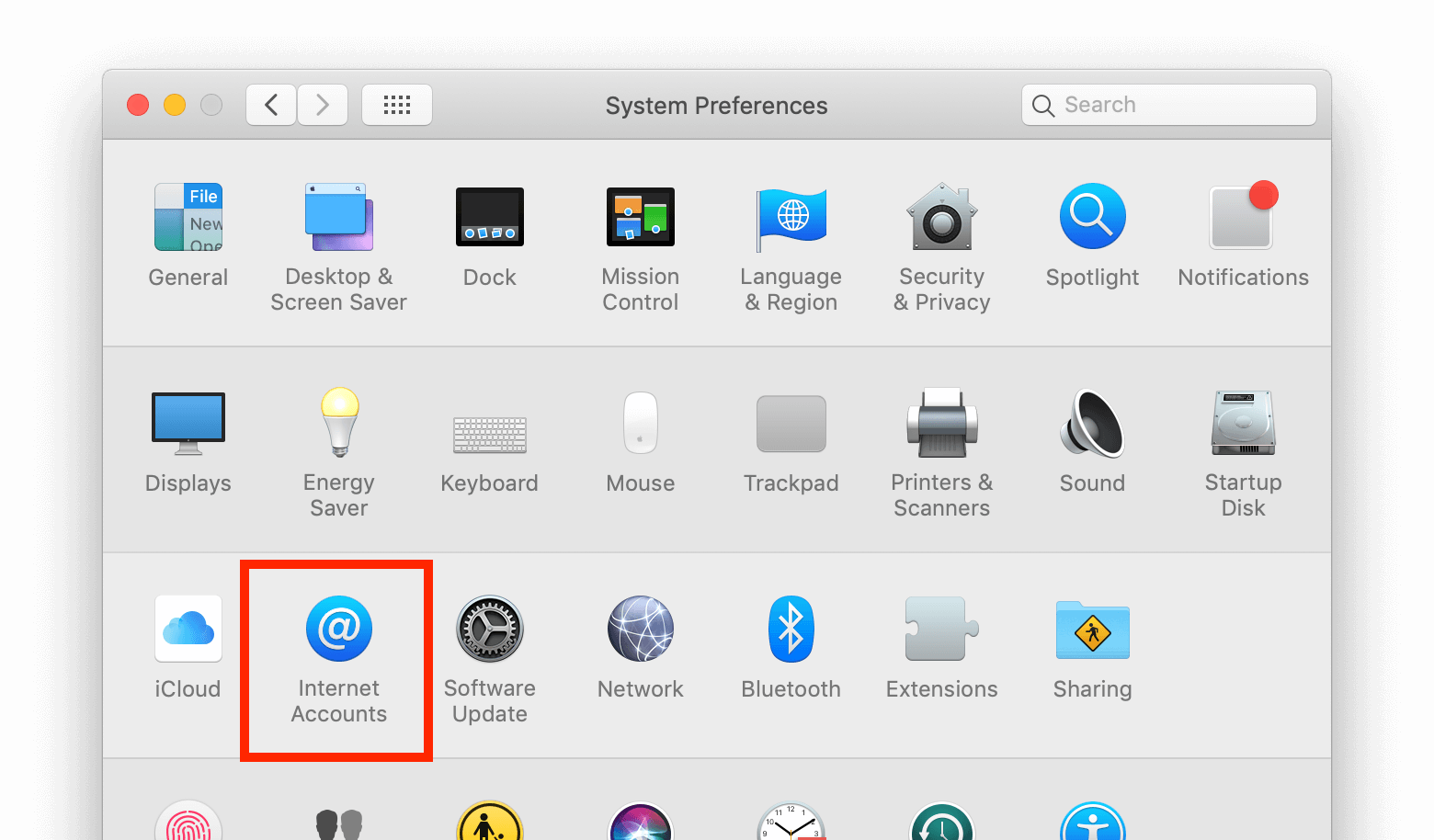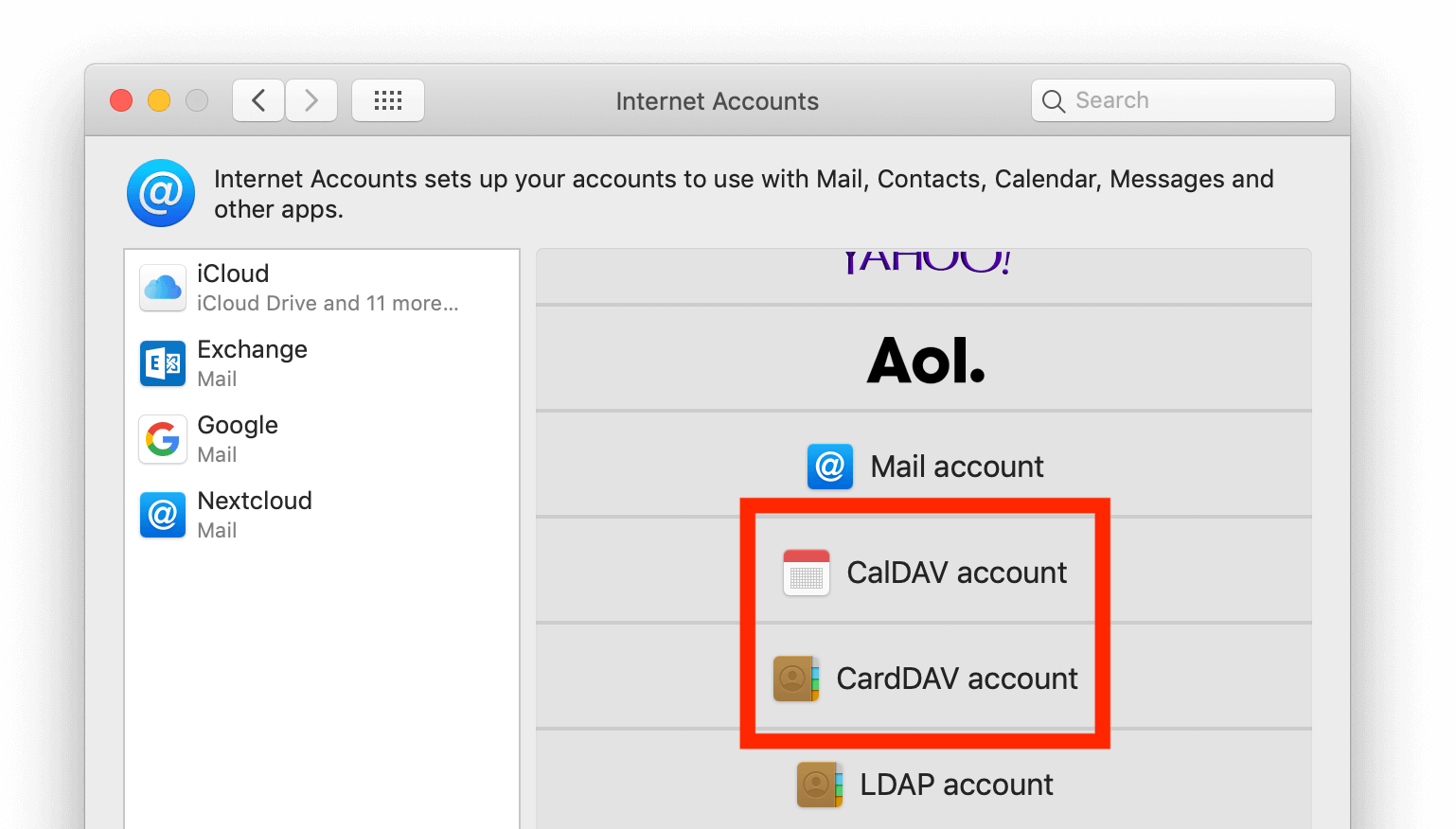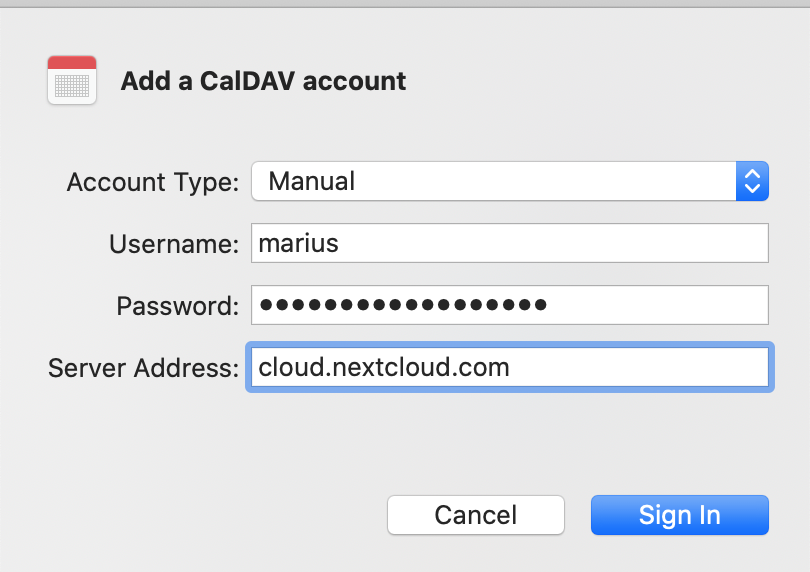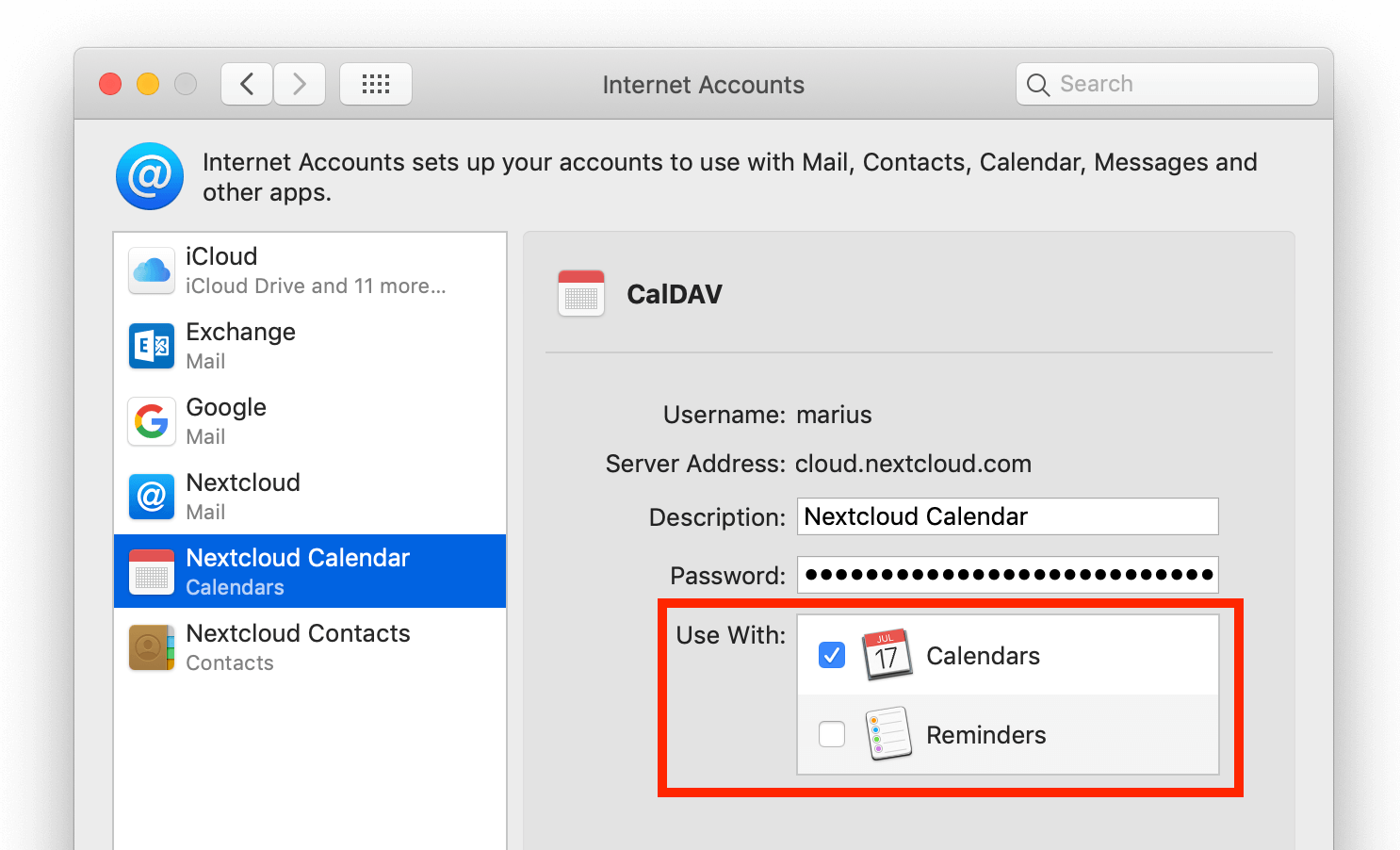Synchroniser ses contacts et agendas avec Nextcloud
Fichiers et notifications
- 1. Pour synchroniser vos contacts et agenda vous devez d'abord installer le client Nextcloud pour votre modèle de téléphone ou d'ordinateur.
- 2. Lancer l’application, entrer l’URL de votre serveur (ici cloud.oasis21.org), puis votre login et mot de passe pour confirmer votre accès.
Sur Android
Avec l’application mobile Nextcloud
- Installer l'application DAVx⁵ sur votre téléphone ou tablette Android, depuis Google Play Store ou F-Droid.
- 1. Dans Nextcloud mobile, aller dans Settings/More, appuyez sur « Sync calendars & contacts ».
- 2. DAVx⁵ ouvre une fenêtre de login Nextcloud, ou vous devrez entrer vos identifiant et mot de passe pour autoriser l’accès.
- 3. DAVx⁵ s’ouvre et vous demande de créer un compte. Configurer le compte avec un nom de votre choix.
- 4. DAVx⁵ se ferme et l’app Nextcloud app réapparaît. Pour finir la configuration, relancez DAVx⁵.
- 5. Cliquer sur l’icone de compte fraichement créée, accordez les accès aux contacts et agendas. Vous pouvez installer OpenTasks (Google Play Store ou F-Droid) et accorder son accès à DAVx⁵ également.
- 6. Quand vous cliquez sur l’icone de compte de DAVx⁵, vous verrez les carnets d’adresses et agendas disponibles, choisissez ceux que vous voulez synchroniser et finissez.
Sans l’application Nextcloud mobile
- 1. Installer DAVx⁵ sur votre téléphone depuis Google Play Store ou F-Droid.
- 2. Créer un nouveau compte (« + »).
- 3. Selectionnez Connection with URL and username. Base URL: URL de votre instance Nextcloud instance (ex : https://sub.example.com/remote.php/dav) and Contact Group Method: as credentials.
- 4. Choisir l’option Groups are per-contact categories.
- 5. Cliquez sur Connect.
- 6. Choisissez les données que vous voulez synchroniser
- 7. Accordez à DAVx les permissions d’accéder aux contacts et Agendas.
Note :
Entrez votre adresse email comme compte DAVx (nécessaire si vous voulez envoyer des invitations).
Sur IOS
Calendrier
- 1. Ouvrir l’application 'Réglages'.
- 2. Sélectionner 'Calendrier'.
- 3. Sélectionner 'Comptes'.
- 4. Sélectionner 'Ajouter un compte'.
- 5. Sélectionner 'Autre' comme 'Type de compte'.
- 6. Sélectionner 'Ajouter un compte CalDAV '.
- 7. Pour le serveur, tapez le nom de domaine de votre serveur,ici « cloud.oasis21.org ».
- 8. Saisir votre nom d’utilisateur et le mot de passe.
- 9. Sélectionner Suivant.
Note :
À partir de iOS 12, un chiffrement SSL est nécessaire. Par conséquent, ne désactivez pas le SSL (Pour cette raison, un certificat est requis pour votre domaine, comme https://letsencrypt.org/ ).
Sur macOS
Paramétrer vos comptes
Dans les étapes suivantes vous allez ajouter les ressources de votre serveur pour CalDAV (Agenda) et CardDAV (Contacts) à votre Nextcloud.
- 1. Ouvrir Préferences Système de votre ordinateur macOS
- 2. Sélectionnez Comptes Internet
Note :
Vous ne pouvez pas configurer 'Agenda' et 'Contacts' en une seule fois. Vous devez les configurer comme des comptes distincts.
- 4. Sélectionnez 'Manuel' comme type de compte et renseignez vos informations respectives :
- « Adresse e-mail »: Votre nom d’utilisateur Nextcloud ou e-mail
- Mot de passe : Votre mot de passe pour l’application/jeton (Pour en savoir plus).
- Addresse du serveur : L’URL de votre serveur Nextcloud (par ex. https://cloud.exemple.com)
- 5. Cliquez sur « Connecter »
- • macOS ne supporte pas la synchronisation CalDAV /CardDAV avec des connections non cryptées http://. Assurez vous d’avoir paramétrer la connection avec « https: » sur votre serveur et votre client.
- • Les certificats autosignés doivent être correctement configurés dans le porte clé de macOS.
Sur Windows
Agenda
- Dans votre navigateur, accédez à l’application Agenda de Nextcloud. Sous « Paramètres et importation », copiez l »Adresse CalDAV iOS/macOS » dans votre presse-papiers.
- Lancez l’application Agenda de Windows 10. Ensuite, cliquez sur l’icône des paramètres (icône avec un engrenage) et sélectionnez « Gérer les comptes ».
- Cliquez sur « Ajouter un compte » et choisissez « iCloud ».
- Entrez un courriel, un nom d’utilisateur et un mot de passe. Aucune de ces informations n’a besoin d’être valide - elles seront toutes modifiées au cours des prochaines étapes.
- Cliquez sur « Terminé ». Un message devrait apparaître indiquant que les réglages ont été sauvegardés avec succès.
- Dans le menu « Gérer les comptes », cliquez sur le compte iCloud créé lors des étapes précédentes et sélectionnez « Modifier les paramètres ». Cliquez ensuite sur « Modifier les paramètres de synchronisation de la boîte aux lettres ».
- Faites défiler jusqu’en bas de la boîte de dialogue, sélectionnez « Paramètres avancés de la boîte aux lettres ». Collez l’URL de votre CalDAV dans le champ « Calendar server (CalDAV ) ».
- Cliquez sur « Terminé ». Entrez votre nom d’utilisateur et votre mot de passe Nextcloud dans les champs appropriés, et changez le nom de votre compte comme vous le souhaitez (par exemple « Agenda Nextcloud »). Cliquez sur « Enregistrer ».
Contacts
- En bas à gauche de la vue des Contacts, repérez l'icône de partage (en forme de chaîne) :
Elle devrait afficher une URL qui ressemblera à ceci:
https://cloud.nextcloud.com/remote.php/dav/addressbooks/users/daniel/Thunderbird/
- Démarrez Windows10 People app. Puis cliquez sur l'icône paramètres (roue dentée) et choisissez "gérez les comptes"
- Cliquez sur « Ajouter un compte » et choisissez « iCloud ».
- Entrez un courriel, un nom d’utilisateur et un mot de passe. Aucune de ces informations n’a besoin d’être valide - elles seront toutes modifiées au cours des prochaines étapes.
- Cliquez sur « Terminé ». Un message devrait apparaître indiquant que les réglages ont été sauvegardés avec succès.
- Dans le menu « Gérer les comptes », cliquez sur le compte iCloud créé lors des étapes précédentes et sélectionnez « Modifier les paramètres ». Cliquez ensuite sur « Modifier les paramètres de synchronisation de la boîte aux lettres ».
- Déroulez la boite de dialogue jusqu'au bout, sélectionner "paramètres mail avancés". Copier votre URL CALDAV dans le champs étiqueté "Contact server (CalDAV ) ».
- Cliquez sur 'fait'. Entrez votre login et mot de passe dans le champs approprié et changez le nom du compte si vous le désirez.
En cas de problème
Après avoir suivi toutes ces étapes, votre calendrier Nextcloud devrait se synchroniser. Sinon, vérifiez votre nom d’utilisateur et votre mot de passe.
Sinon, répétez ces étapes.
REMARQUE : Vous ne pourrez pas synchroniser votre agenda si l’authentification à deux facteurs est activée. Suivez les étapes ci-dessous pour obtenir un mot de passe d’application qui peut être utilisé avec l’application client Agenda:
- Connectez-vous à Nextcloud. Cliquez sur votre icône d’utilisateur, puis cliquez sur « Paramètres ».
- Cliquez sur « Sécurité », puis localisez un bouton intitulé « Générer mot de passe de l’application ». A côté de ce bouton, entrez « Windows 10 Calendar app ». Ensuite, cliquez sur le bouton et copiez et collez le mot de passe. Utilisez ce mot de passe au lieu de votre mot de passe Nextcloud pour l’étape 8.
Contacts
- Répétez les étapes 1 à 7 des instructions de l’Agenda. Si vous avez déjà configuré la synchronisation de l’Agenda, vous pouvez utiliser le même compte pour cela.
- Dans les « Paramètres avancés de la boîte aux lettres ». Collez votre URL CalDAV dans le champ « Serveur de contact (CardDAV ) ».
- Remplacer le chemin « principals » dans l’URL par « addressbooks ».
- Cliquez sur » Terminé « . Entrez votre nom d’utilisateur et votre mot de passe Nextcloud dans les champs appropriés, et changez le nom du compte à votre convenance (par exemple, « Nextcloud »). Cliquez sur « Enregistrer ».